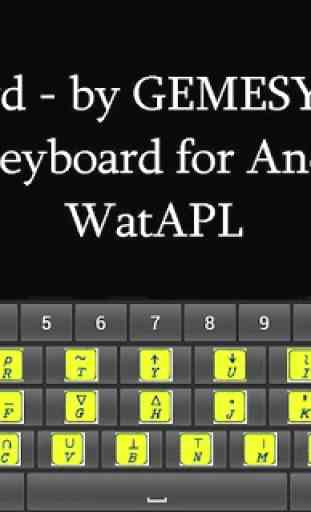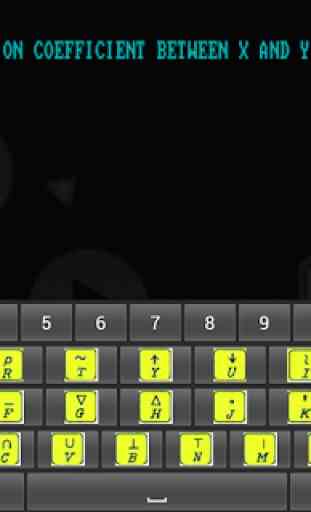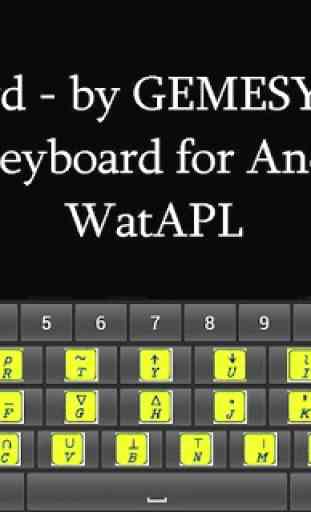gKeyboard - APL keyboard
gKeyboard est un clavier APL pour Android. Il est destiné à être utilisé avec WatAPL, l'APL interprète petite empreinte à l'origine développé par Watcom en 1984. Mais gKeyboard devrait fonctionner avec tous les APL qui rend l'utilisation de l'approche originale "clé d'appariement», où les caractères du clavier standard ont été simplement attribuées équivalents APL . Vous utilisez "gKeyboard" en chargeant l'application, en sélectionnant "gKeyboard" comme défaut clavier Android, puis commencer WatAPL. La configuration par défaut pour WatAPL démarre en mode graphique, et dans ce mode, vous pouvez APL en cours d'exécution sur un appareil Android, et l'accès facile à l'ensemble de caractères complète APL.APL a été l'un des premiers environnements informatiques interactifs. Il fournit un mode de base "de la calculatrice de bureau» quand il est d'abord commencé. Vous pouvez littéralement taper "2 + 2", appuyez sur Entrée, et l'ordinateur répondra avec "4". Vous pouvez ajouter une chaîne de nombres en entrant un "+", suivi d'un "/", qui est appelé l'opérateur de réduction. Donc, en entrant "+ / 4 3 7 10", provoquera APL pour répondre avec "24".Early APL est effectivement utilisé par type écrivains électriques. Vous souhaitez changer le type-ball, en remplaçant le type-ball américain standard anglais, avec un spécial qui a imprimé les caractères uniques APL. Certains de ces personnages dériver de symboles mathématiques, et certains ont leurs origines dans la Grèce antique. Il y a un caractère "rho" qui ressemble à une petite lettre "p", et sert à la fois définir et interroger la taille des chaînes de nombres (appelés vecteurs), et les tableaux de nombres (matrices). Si vous entrez "rho" front inf d'une chaîne de nombres, APL répondra avec le nombre de numéros dans la chaîne. Si vous voulez créer un tableau de nombres, vous pouvez utiliser "rho" pour définir le nombre de lignes et de colonnes dans la table.Pour faire une ligne 7, 4 table de colonne, remplie de nombres de 1 à 28, vous entrez simplement: "(7 4) p i 28". Mais la lettre "i" ici est le caractère spécial appelé "iota". Elle est une fonction «générateur d'index". Si vous dites APL "i 100", où la petite lettre "i" est le déplacement du clavier "i" clé, vous allez générer une liste de nombres de 1 à 100.APL offre un raccourci pour exécuter des programmes simples petits informatiques. Pour comprendre et utiliser facilement, on a vraiment besoin d'avoir un clavier bon APL. Et puisque les appareils Android modernes rendent assez facile à mettre sur pied un clavier personnalisé, je décide de simplement faire un.WatAPL peut être exécuté sans clavier personnalisé, mais ayant le clavier affiche les caractères APL vous afficher lorsque vous appuyez sur la touche, rend l'apprentissage et l'utilisation de l'APL beaucoup plus facile et plus amusant. Donc, je fait l'effort pour créer "gKeyboard". L'application est minuscule. Il charge avec une icône, mais si vous cliquez sur l'icône, il apporte juste un couple de zones de texte, qui permettent le fonctionnement du clavier à vérifier. Vous pouvez utiliser "gKeyboard" avec d'autres applications, mais vous devrez appuyer sur la touche "123" pour obtenir le deuxième écran, et de voir les caractères du clavier standard.gKeyboard ne sert pas de la publicité, ni capturer ou intercepter l'un de vos frappes. Soyez très prudent avec les claviers personnalisés, comme les programmeurs malveillants peuvent utiliser pour surveiller vos actions.Après avoir téléchargé gKeyboard, pour voir réellement, vous devez faire deux sélections sur les appareils Android modernes. Tout d'abord, vous devez cliquer sur la petite icône "réducteur", appelé "Paramètres", faites défiler vers le bas pour "Langue et entrée», puis cliquez sur une case à cocher pour sélectionner "gKeyboard" comme une option d'entrée. Ensuite, vous devez également cliquer sur le mot «par défaut» sous la rubrique «Claviers et entrée Méthodes" rubrique, puis cliquez sur le bouton radio appelé "gKeyboard" pour en faire votre défaut (ou standard) clavier. Sur mon Samsung Galaxy Tab, l'autre clavier par défaut est "Clavier Samsung". Après avoir sélectionné "gKeyboard", vous pouvez revenir à "clavier Samsung", ou quel que soit votre défaut clavier Android est, à tout moment, en utilisant le "Paramètres" app.Vous pouvez utiliser "gKeyboard" comme un clavier standard pour toute application Android, mais il est le plus utile pour APL.
Catégorie : Éducation
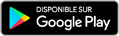
Recherches associées