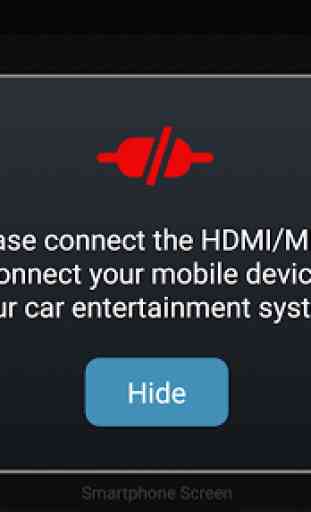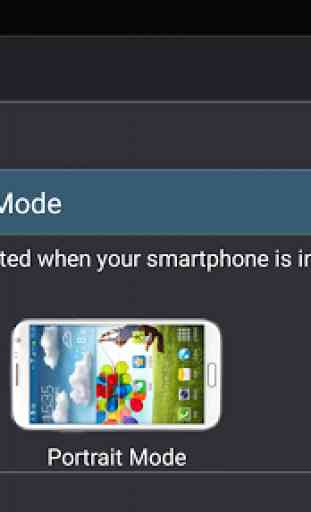Mac Audio MHL Handy Control
1. Mac App Audio Procédure d'installationTélécharger et installer l'application Mac Audio MHL de Google Play Store sur votre smartphone.Connection 2. Smartphone / chef d'unité BluetoothAfin d'avoir le plein contrôle de l'écran tactile de l'écran de l'appareil de la tête (via le Mac App Audio MHL), une connexion Bluetooth est nécessaire entre votre smartphone et l'autoradio. Reportez-vous à la / Smartphone Documentation Chef d'Unité pour de plus amples renseignements sur les dispositifs de connexion / d'appariement.3. Connectez votre smartphoneCertains des smartphones Android, il faudra à l'adaptateur HDMI / MHL, en plus de câble HDMI avec 2 type A connecteurs mâles.Ces adaptateurs sont disponibles au smartphone magasins de détail. Voir la documentation de l'unité centrale pour plus d'informations à propos de l'adaptateur HDMI / MHL, ainsi que la manière de connecter votre smartphone avec votre autoradio via un câble HDMI / MHL.4. étalonnage d'écran tactile DémarrerAllez dans "Paramètres" de l'application Mac Audio MHL, faites défiler légèrement et appuyez sur le "calibrage de l'écran tactile" bouton de démarrage.Pour assurer que les fonctions d'applications correctement, appuyez sur l'icône (+) fermement que l'icône se déplace autour de l'écran. Cet étalonnage est effectué une fois par téléphone Lorsque initialement mis en place.Calibrage de l'écran tactile 5.Une fois que l'écran tactile est calibré, défiler vers le haut et appuyez sur "Paramètres système" pour revenir à la principale HDMI / MHL connecter page.Appuyez sur "Accueil (mobile)" pour accéder à votre smartphone de l'écran tactile de l'autoradio multimédia. Appuyez sur le "Home (voiture)" pour revenir au menu principal de la source de l'autoradio.
Catégorie : Musique et audio
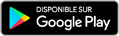
Recherches associées