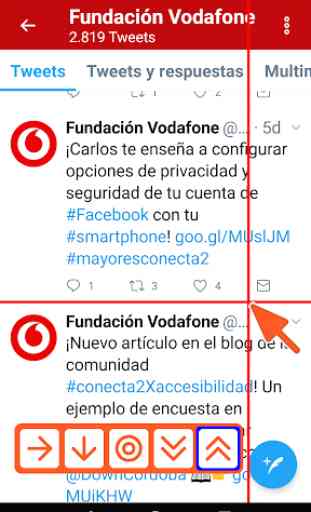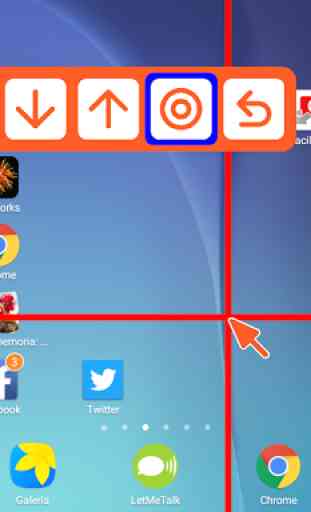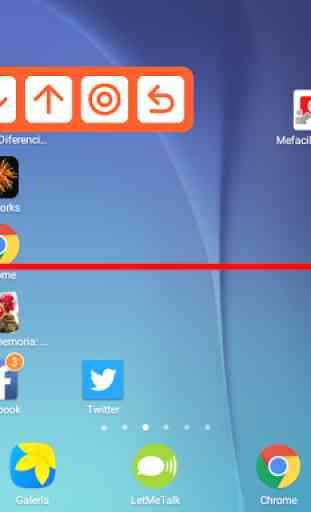Mefacilyta Click
Accéder à toutes les applications Android sans toucher l'écran, à l'aide des boutons d'une souris ou d'un joystick comme périphérique d'entrée. La souris doit être connecté à la tablette ou smartphone Android avec l'aide d'un câble USB OTG. Les boutons peuvent être remplacés par des interrupteurs si la souris est bien adaptée. Cliquez Mefacilyta dessine un curseur de la souris sur l'écran que l'utilisateur se déplace et les commandes avec son dispositif d'entrée.
Il permet également d'accéder à des « touches de fonction » Android (écran d'accueil, revenir en arrière, les notifications d'exposition, afficher les applications récentes).
Cette application utilise les services d'accessibilité.
IMPORTANT: POUR PLUS AVANCÉ, S'IL VOUS PLAÎT, INSTALLER MOUSE4ALL ET QUI EXIGE L'UTILISATION D'UN COFFRET DE MATÉRIEL
Pour utiliser l'application, vous devez ouvrir l'application et appuyez sur le bouton « Démarrer ». L'application affiche un curseur de la souris. L'utilisateur peut déplacer le curseur sur l'écran à l'aide de son dispositif d'entrée et peut effectuer les gestes ou les actions nécessaires pour contrôler une application (déplacement, clic, défilement). Utilisez le menu Cliquez Mefacilyta affiché à l'écran pour sélectionner l'action ou geste sera exécuté suivant. Lorsque l'utilisateur appuie sur le bouton de la souris, l'icône du menu en cours est sélectionné et son action associée exécutée (par exemple déplacer le curseur à gauche, cliquez sur, revenir à l'écran principal, etc.)
Pour un aperçu des menus et des icônes disponibles, consultez http://mouse4all.com/es/support/guide-menus-icons/ (en espagnol). Par défaut, Mefacilyta Cliquez fonctionne avec le bouton gauche de la souris (ou le commutateur adapté connecté à ce bouton).
Le mode de travail de Mefacilyta Cliquez avec le dispositif d'entrée requis peut être configuré dans le menu Préférences de l'application (bouton « Paramètres » dans l'écran principal).
Lorsque l'application Cliquez Mefacilyta est activé, l'écran tactile ne réagit pas normalement aux gestes de l'utilisateur. Si vous voulez arrêter Mefacilyta Cliquez et réinitialiser le comportement normal de l'écran tactile, vous devez appuyer pendant deux secondes en tout point de l'écran jusqu'à ce que le Mefacilyta Cliquez disparaît l'interface utilisateur.
Pour redémarrer le service Mefacilyta Cliquez, vous pouvez:
- aller à Mefacilyta Cliquez sur l'icône et appuyez sur le bouton « Démarrer »
- ou expand menu Notifications Android (généralement dans le coin supérieur gauche de l'écran), puis cliquez sur la notification Cliquez Mefacilyta « Restart » marqué d'un point rouge.
Cette application utilise les services d'accessibilité.
Le service d'accessibilité permet Mefacilyta Cliquez pour effectuer les actions suivantes: aller à l'écran d'accueil, revenir à l'écran précédent, afficher la liste des dernières applications actives, afficher la liste des notifications, cliquez sur un élément de fenêtre, faites défiler sur un point de la écran. Pour exécuter certaines de ces actions Mefacilyta Cliquez besoins pour accéder aux éléments graphiques affichés à l'écran. Cependant Mefacilyta Cliquez sur les accès ou ne stocke toutes les données utilisateur.
Limitations connues:
Depuis l'application repose sur l'API d'accessibilité Android (Android 6.0), nous ne pouvons pas garantir qu'un clic, balayez ou faites geste est correctement exécuté chaque fois que l'action est sélectionnée dans le menu Cliquez Mefacilyta. Par exemple, l'application ne sera pas en mesure de cliquer ou faire défiler sur certains navigateurs ou applications qui sont mises en œuvre en vue web. De même, certains claviers virtuels peuvent ne pas fonctionner.
Ces limitations sont le comportement connu et attendu de la plate-forme Android (6.0). Si vous voulez éviter ces limitations de facilité d'utilisation, vous pouvez utiliser l'application téléchargeable Mouse4all de Google Play qui nécessite un boîtier de connexion externe connecté à votre appareil Android via le connecteur micro USB.
Il permet également d'accéder à des « touches de fonction » Android (écran d'accueil, revenir en arrière, les notifications d'exposition, afficher les applications récentes).
Cette application utilise les services d'accessibilité.
IMPORTANT: POUR PLUS AVANCÉ, S'IL VOUS PLAÎT, INSTALLER MOUSE4ALL ET QUI EXIGE L'UTILISATION D'UN COFFRET DE MATÉRIEL
Pour utiliser l'application, vous devez ouvrir l'application et appuyez sur le bouton « Démarrer ». L'application affiche un curseur de la souris. L'utilisateur peut déplacer le curseur sur l'écran à l'aide de son dispositif d'entrée et peut effectuer les gestes ou les actions nécessaires pour contrôler une application (déplacement, clic, défilement). Utilisez le menu Cliquez Mefacilyta affiché à l'écran pour sélectionner l'action ou geste sera exécuté suivant. Lorsque l'utilisateur appuie sur le bouton de la souris, l'icône du menu en cours est sélectionné et son action associée exécutée (par exemple déplacer le curseur à gauche, cliquez sur, revenir à l'écran principal, etc.)
Pour un aperçu des menus et des icônes disponibles, consultez http://mouse4all.com/es/support/guide-menus-icons/ (en espagnol). Par défaut, Mefacilyta Cliquez fonctionne avec le bouton gauche de la souris (ou le commutateur adapté connecté à ce bouton).
Le mode de travail de Mefacilyta Cliquez avec le dispositif d'entrée requis peut être configuré dans le menu Préférences de l'application (bouton « Paramètres » dans l'écran principal).
Lorsque l'application Cliquez Mefacilyta est activé, l'écran tactile ne réagit pas normalement aux gestes de l'utilisateur. Si vous voulez arrêter Mefacilyta Cliquez et réinitialiser le comportement normal de l'écran tactile, vous devez appuyer pendant deux secondes en tout point de l'écran jusqu'à ce que le Mefacilyta Cliquez disparaît l'interface utilisateur.
Pour redémarrer le service Mefacilyta Cliquez, vous pouvez:
- aller à Mefacilyta Cliquez sur l'icône et appuyez sur le bouton « Démarrer »
- ou expand menu Notifications Android (généralement dans le coin supérieur gauche de l'écran), puis cliquez sur la notification Cliquez Mefacilyta « Restart » marqué d'un point rouge.
Cette application utilise les services d'accessibilité.
Le service d'accessibilité permet Mefacilyta Cliquez pour effectuer les actions suivantes: aller à l'écran d'accueil, revenir à l'écran précédent, afficher la liste des dernières applications actives, afficher la liste des notifications, cliquez sur un élément de fenêtre, faites défiler sur un point de la écran. Pour exécuter certaines de ces actions Mefacilyta Cliquez besoins pour accéder aux éléments graphiques affichés à l'écran. Cependant Mefacilyta Cliquez sur les accès ou ne stocke toutes les données utilisateur.
Limitations connues:
Depuis l'application repose sur l'API d'accessibilité Android (Android 6.0), nous ne pouvons pas garantir qu'un clic, balayez ou faites geste est correctement exécuté chaque fois que l'action est sélectionnée dans le menu Cliquez Mefacilyta. Par exemple, l'application ne sera pas en mesure de cliquer ou faire défiler sur certains navigateurs ou applications qui sont mises en œuvre en vue web. De même, certains claviers virtuels peuvent ne pas fonctionner.
Ces limitations sont le comportement connu et attendu de la plate-forme Android (6.0). Si vous voulez éviter ces limitations de facilité d'utilisation, vous pouvez utiliser l'application téléchargeable Mouse4all de Google Play qui nécessite un boîtier de connexion externe connecté à votre appareil Android via le connecteur micro USB.
Catégorie : Outils
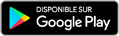
Recherches associées