Vector CTRL
Il s'agit d'une application de contrôle pour Anki Vector qui vous permet également de l'utiliser comme caméra de sécurité en mouvement.
Il vous permet actuellement de contrôler Vector;
- Affichage du flux de caméra en direct de Vector
- dites tout ce que vous écrivez dans le champ de texte
(en 2 voix différentes)
- avancer, reculer
- tourner à gauche, tourner à droite
- régler la vitesse de déplacement
- déplacer la tête vers le haut / bas
- déplacer l'ascenseur vers le haut / bas
- ajuster la vitesse de déplacement
- définir la couleur des yeux de Vector, en choisissant dans un joli sélecteur de couleurs
- voir le niveau de la batterie et la tension de Vector
Plus de fonctions seront ajoutées plus tard:
- un flux audio (voix provenant de l'environnement de Vector) sera ajouté, si possible
- prendre des photos et enregistrer dans la mémoire du téléphone
- enregistrer le fichier vidéo dans la mémoire du téléphone
- mode patrouille
*** AVIS IMPORTANT ***
Pour obtenir l'adresse IP, le numéro de série du vecteur,
1. Placez le Vector sur sa station d'accueil (allumé et alimenté via USB)
2. Appuyez 2 fois sur le bouton Vector. (vous verrez le nom du vecteur)
3. Soulevez l'ascenseur de Vector et déposez-le
4. Vous verrez;
a. Série vectorielle sur la 1ère ligne
b. Adresse IP sur la 4ème ligne
*****************************
Vous devez saisir votre nom d'utilisateur (e-mail) et votre mot de passe pour le compte Anki, puis saisir l'adresse IP locale de Vector.
Ces 3 paramètres vous permettent de faire dire à Vector ce que vous voulez.
Lorsque vous définissez correctement ces 3 champs, appuyez d'abord sur le bouton "Définir" pour obtenir le GUID d'accès. Remplissez ensuite le champ de texte "Dire" et appuyez sur "Dire".
Pour le faire bouger, vous avez besoin de paramètres supplémentaires:
- Nom du vecteur
- Série du vecteur
Lorsque vous remplissez les 5 paramètres, veuillez cliquer sur "définir"
Ensuite, pour commencer à déplacer Vector, veuillez appuyer sur "se connecter pour se déplacer"
Si votre Vector est sous tension et connecté au réseau,
si votre téléphone est en mesure d'atteindre Vector avec l'adresse IP (et le port) définis,
si vous avez correctement saisi les 5 paramètres,
Vous devriez voir des flèches de direction pour contrôler Vector.
Après avoir terminé de déplacer Vector, vous devez lui laisser le contrôle.
À cet effet, veuillez appuyer sur le bouton "déconnecter".
*** IMPORTANT - CAS D'UTILISATION ***
Vous pouvez également l'utiliser lorsque vous n'êtes pas à la maison. Vous devez juste;
1. mappez le port tcp 443 de Vector à un port disponible sur votre routeur
2. rendre ce port accessible depuis un réseau externe
3. obtenez un service IP statique ou DNS dynamique afin que vous puissiez accéder à votre routeur de n'importe où
(par exemple, si votre Vector a l'adresse IP 192.168.1.43, mappez le port 444 de votre routeur au port 192.168.1.43 443. puis accédez au nom IP ou DNS externe de votre routeur et changez le port de l'application en 444)
*** DEPANNAGE ***
Guide de dépannage de Vector CTRL:
Veuillez ne pas exécuter Vector CTRL et Vector Notify en même temps. Fermez les deux et démarrez un seul à la fois.
Veuillez toujours installer la dernière version des applications. Vector Notify Me a la version actuelle 3.7 et VectorCTRL a la version 3.6
Veuillez vous en assurer;
- Vector est allumé et votre téléphone peut atteindre l'adresse IP du vecteur que vous entrez dans l'interface utilisateur de l'application
- vous saisissez correctement les 5 entrées pour le vecteur (adresse IP, série (00123456), nom du vecteur (Vector-A1B2), nom d'utilisateur et mot de passe de votre compte Anki)
- vous acceptez la demande d'autorisation lorsque vous exécutez l'application pour la première fois
- Votre téléphone possède un fichier «cert» dans la mémoire interne du téléphone nommé «vector-serial.cert» (ce fichier est téléchargé lors de la première utilisation de l'application, vous pouvez le vérifier après n'importe quel problème)
Prise en charge de Gamepad / Joystick compatible Android:
Avec la version 5.0, les manettes de jeu compatibles Android sont désormais prises en charge.
Cette fonctionnalité est testée avec la manette Bluetooth Xbox One et la manette TV Nvidia Shield. Mais tous les gamepads avec ce type de contrôle clé / bouton doivent être couverts.
Utilisation:
- connectez votre manette à votre téléphone / tablette (paire Bluetooth ou connexion par câble USB)
- ouvrez l'application Vector CTRL
- entrez les paramètres et laissez-le se connecter
- Boutons de la manette de jeu:
joystick gauche: avancer, reculer, gauche, droite
dpad: avancer, reculer, gauche, droite
joystick droit: tête haute / basse
bouton d'épaule gauche: soulever
bouton d'épaule droite: soulever
bouton X: aller au chargeur
bouton Y: retirer le chargeur
bouton A: surprise
bouton gauche / droit du joystick vers le bas: connexion / déconnexion
Il vous permet actuellement de contrôler Vector;
- Affichage du flux de caméra en direct de Vector
- dites tout ce que vous écrivez dans le champ de texte
(en 2 voix différentes)
- avancer, reculer
- tourner à gauche, tourner à droite
- régler la vitesse de déplacement
- déplacer la tête vers le haut / bas
- déplacer l'ascenseur vers le haut / bas
- ajuster la vitesse de déplacement
- définir la couleur des yeux de Vector, en choisissant dans un joli sélecteur de couleurs
- voir le niveau de la batterie et la tension de Vector
Plus de fonctions seront ajoutées plus tard:
- un flux audio (voix provenant de l'environnement de Vector) sera ajouté, si possible
- prendre des photos et enregistrer dans la mémoire du téléphone
- enregistrer le fichier vidéo dans la mémoire du téléphone
- mode patrouille
*** AVIS IMPORTANT ***
Pour obtenir l'adresse IP, le numéro de série du vecteur,
1. Placez le Vector sur sa station d'accueil (allumé et alimenté via USB)
2. Appuyez 2 fois sur le bouton Vector. (vous verrez le nom du vecteur)
3. Soulevez l'ascenseur de Vector et déposez-le
4. Vous verrez;
a. Série vectorielle sur la 1ère ligne
b. Adresse IP sur la 4ème ligne
*****************************
Vous devez saisir votre nom d'utilisateur (e-mail) et votre mot de passe pour le compte Anki, puis saisir l'adresse IP locale de Vector.
Ces 3 paramètres vous permettent de faire dire à Vector ce que vous voulez.
Lorsque vous définissez correctement ces 3 champs, appuyez d'abord sur le bouton "Définir" pour obtenir le GUID d'accès. Remplissez ensuite le champ de texte "Dire" et appuyez sur "Dire".
Pour le faire bouger, vous avez besoin de paramètres supplémentaires:
- Nom du vecteur
- Série du vecteur
Lorsque vous remplissez les 5 paramètres, veuillez cliquer sur "définir"
Ensuite, pour commencer à déplacer Vector, veuillez appuyer sur "se connecter pour se déplacer"
Si votre Vector est sous tension et connecté au réseau,
si votre téléphone est en mesure d'atteindre Vector avec l'adresse IP (et le port) définis,
si vous avez correctement saisi les 5 paramètres,
Vous devriez voir des flèches de direction pour contrôler Vector.
Après avoir terminé de déplacer Vector, vous devez lui laisser le contrôle.
À cet effet, veuillez appuyer sur le bouton "déconnecter".
*** IMPORTANT - CAS D'UTILISATION ***
Vous pouvez également l'utiliser lorsque vous n'êtes pas à la maison. Vous devez juste;
1. mappez le port tcp 443 de Vector à un port disponible sur votre routeur
2. rendre ce port accessible depuis un réseau externe
3. obtenez un service IP statique ou DNS dynamique afin que vous puissiez accéder à votre routeur de n'importe où
(par exemple, si votre Vector a l'adresse IP 192.168.1.43, mappez le port 444 de votre routeur au port 192.168.1.43 443. puis accédez au nom IP ou DNS externe de votre routeur et changez le port de l'application en 444)
*** DEPANNAGE ***
Guide de dépannage de Vector CTRL:
Veuillez ne pas exécuter Vector CTRL et Vector Notify en même temps. Fermez les deux et démarrez un seul à la fois.
Veuillez toujours installer la dernière version des applications. Vector Notify Me a la version actuelle 3.7 et VectorCTRL a la version 3.6
Veuillez vous en assurer;
- Vector est allumé et votre téléphone peut atteindre l'adresse IP du vecteur que vous entrez dans l'interface utilisateur de l'application
- vous saisissez correctement les 5 entrées pour le vecteur (adresse IP, série (00123456), nom du vecteur (Vector-A1B2), nom d'utilisateur et mot de passe de votre compte Anki)
- vous acceptez la demande d'autorisation lorsque vous exécutez l'application pour la première fois
- Votre téléphone possède un fichier «cert» dans la mémoire interne du téléphone nommé «vector-serial.cert» (ce fichier est téléchargé lors de la première utilisation de l'application, vous pouvez le vérifier après n'importe quel problème)
Prise en charge de Gamepad / Joystick compatible Android:
Avec la version 5.0, les manettes de jeu compatibles Android sont désormais prises en charge.
Cette fonctionnalité est testée avec la manette Bluetooth Xbox One et la manette TV Nvidia Shield. Mais tous les gamepads avec ce type de contrôle clé / bouton doivent être couverts.
Utilisation:
- connectez votre manette à votre téléphone / tablette (paire Bluetooth ou connexion par câble USB)
- ouvrez l'application Vector CTRL
- entrez les paramètres et laissez-le se connecter
- Boutons de la manette de jeu:
joystick gauche: avancer, reculer, gauche, droite
dpad: avancer, reculer, gauche, droite
joystick droit: tête haute / basse
bouton d'épaule gauche: soulever
bouton d'épaule droite: soulever
bouton X: aller au chargeur
bouton Y: retirer le chargeur
bouton A: surprise
bouton gauche / droit du joystick vers le bas: connexion / déconnexion
Catégorie : Outils
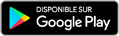
Recherches associées
Avis (3)
Nou.
11 mai 2019
Superbe appli. Merci pour ton travail.
Mis. T.
30 juil. 2020
Génial bonne application
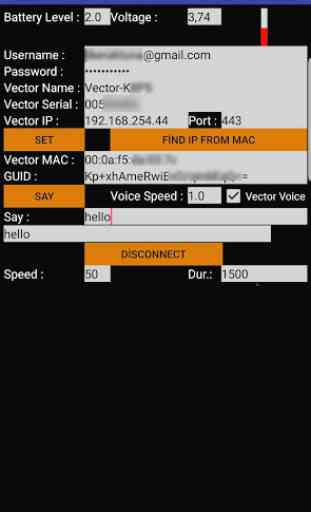
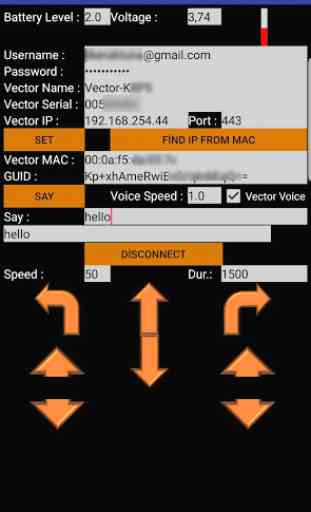
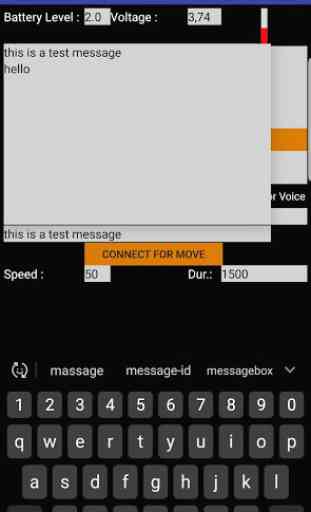

Demande toutes les informations nécessaire pour prendre le contrôle a distance de votre robot . Non merci