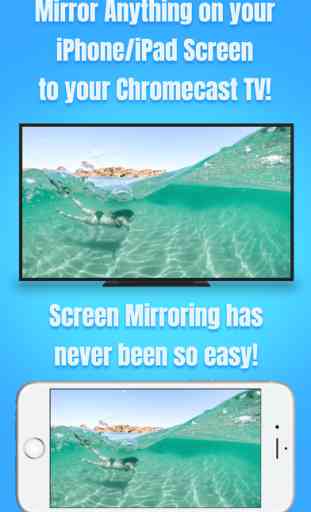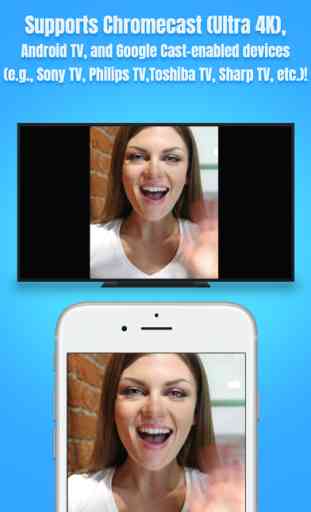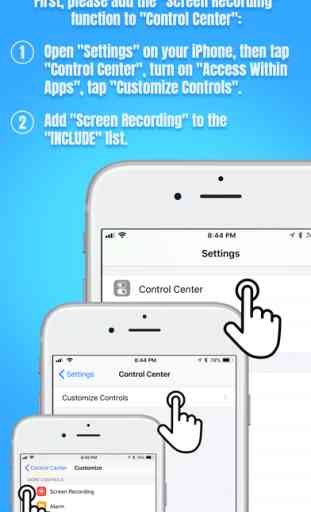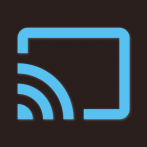Air Mirror for Chromecast TV
* Miroir sans fil n'importe quelle application - ou toute autre chose - sur votre écran iPhone / iPad à vos appareils Chromecast via votre réseau domestique!
* Conçu pour Chromecast, Android TV et divers appareils compatibles Google Cast (par exemple, téléviseur Sony, téléviseur Philips, téléviseur Toshiba, téléviseur Sharp, lecteur Nexus, écran Nvidia).
* Pas de fils, pas de matériel supplémentaire, et pas de tracas! Simple et facile!
Air Mirror App peut refléter sans fil l'écran de votre iPhone / iPad sur votre Chromecast TV via votre réseau domestique. Suivez simplement le guide ci-dessous pour terminer la configuration initiale - et votre écran iPhone / iPad apparaîtra instantanément sur votre téléviseur! C'est génial pour regarder des films, regarder des photos, faire des présentations, naviguer sur le Web, et bien plus encore!
GUIDE DE L'UTILISATEUR:
Tout d'abord, veuillez ajouter la fonction "Screen Recording" au "Control Center" sur votre iPhone / iPad:
1. Ouvrez "Paramètres" sur votre iPhone / iPad, puis appuyez sur "Centre de contrôle".
2. Activez "Accès dans les applications", puis appuyez sur "Personnaliser les contrôles".
3. Faites défiler vers le bas et recherchez "Screen Recording" dans la liste "MORE CONTROLS". Puis appuyez sur le bouton vert '+' pour ajouter le contrôle "Screen Recording" à la liste "INCLUDE".
Maintenant, commençons la mise en miroir de l'écran:
1. Mettez votre appareil Chromecast sous tension. Assurez-vous que votre iPhone / iPad et votre appareil Chromecast sont connectés au même réseau WiFi.
2. Sur iPhone X ou version ultérieure ou iPad avec iOS 12 ou version ultérieure, glissez vers le bas dans le coin supérieur droit de l'écran pour ouvrir "Centre de contrôle". Sur d’autres iPhones et iPad, glissez vers le haut depuis le bord inférieur de n’importe quel écran pour ouvrir «Centre de contrôle».
3. Appui long / Forcer Appuyez sur / 3D Touchez le contrôle "Screen Recording" (PAS "Screen Mirroring") pour ouvrir la liste des applications.
4. Faites défiler vers le haut / bas pour rechercher l'application "Air Mirror for Chromecast TV" dans la liste, puis sélectionnez-la et appuyez sur "Start Broadcast".
5. Ouvrez l'application et appuyez sur le bouton "Connecter" dans le coin supérieur droit. Il va scanner votre réseau. Une fois votre appareil Chromecast trouvé, veuillez le sélectionner dans la liste des appareils pour démarrer la mise en miroir! Enfin, sélectionnez l'icône dans la barre inférieure, qui représente l'orientation que vous allez utiliser. L'activation de vos paramètres peut prendre jusqu'à 10 secondes.
6. Bientôt vous devriez voir la copie d'écran de votre iPhone / iPad sur vos téléviseurs ou appareils Chromecast! :-)
PRINCIPALES CARACTÉRISTIQUES:
• Réfléchissez à tout et n'importe quelle application de votre écran iPhone / iPad sur vos Chromecast TV ou appareils de haute qualité.
• Prend en charge les orientations portrait et paysage pour la mise en miroir d'écran.
• Consomme moins de ressources, donc votre iPhone / iPad ne fonctionnera pas lentement pendant la mise en miroir de l'écran.
• Prend en charge de nombreux appareils Chromecast:
- Chromecast 1ère génération et 2ème génération
- Chromecast Ultra 4K
- Téléviseurs Android ou Smart TV avec Chromecast / Google Cast intégré (VIZIO, Sony, Philips, Toshiba, Sharp, Polaroid, Skyworth, etc.)
- Les appareils compatibles Google Cast (Nvidia Shield, Razer Forge TV, Xiaomi Mi Box, etc.)
- Boîtes TV avec Chromecast intégré (Nexus Player, etc.)
- Chromecast Audio
- Haut-parleurs sans fil avec Chromecast intégré (Sony, B & O PLAY, VIZIO, etc.)
DÉPANNAGE:
• L'application peut mettre jusqu'à 20 secondes pour découvrir vos Chromecast TV ou appareils sur le réseau. S'il ne parvient pas à les trouver ou ne parvient pas à se refléter, veuillez redémarrer votre routeur, votre iPhone / iPad et vos appareils Chromecast.
• Pour d'autres problèmes, veuillez contacter notre support technique directement.
* Conçu pour Chromecast, Android TV et divers appareils compatibles Google Cast (par exemple, téléviseur Sony, téléviseur Philips, téléviseur Toshiba, téléviseur Sharp, lecteur Nexus, écran Nvidia).
* Pas de fils, pas de matériel supplémentaire, et pas de tracas! Simple et facile!
Air Mirror App peut refléter sans fil l'écran de votre iPhone / iPad sur votre Chromecast TV via votre réseau domestique. Suivez simplement le guide ci-dessous pour terminer la configuration initiale - et votre écran iPhone / iPad apparaîtra instantanément sur votre téléviseur! C'est génial pour regarder des films, regarder des photos, faire des présentations, naviguer sur le Web, et bien plus encore!
GUIDE DE L'UTILISATEUR:
Tout d'abord, veuillez ajouter la fonction "Screen Recording" au "Control Center" sur votre iPhone / iPad:
1. Ouvrez "Paramètres" sur votre iPhone / iPad, puis appuyez sur "Centre de contrôle".
2. Activez "Accès dans les applications", puis appuyez sur "Personnaliser les contrôles".
3. Faites défiler vers le bas et recherchez "Screen Recording" dans la liste "MORE CONTROLS". Puis appuyez sur le bouton vert '+' pour ajouter le contrôle "Screen Recording" à la liste "INCLUDE".
Maintenant, commençons la mise en miroir de l'écran:
1. Mettez votre appareil Chromecast sous tension. Assurez-vous que votre iPhone / iPad et votre appareil Chromecast sont connectés au même réseau WiFi.
2. Sur iPhone X ou version ultérieure ou iPad avec iOS 12 ou version ultérieure, glissez vers le bas dans le coin supérieur droit de l'écran pour ouvrir "Centre de contrôle". Sur d’autres iPhones et iPad, glissez vers le haut depuis le bord inférieur de n’importe quel écran pour ouvrir «Centre de contrôle».
3. Appui long / Forcer Appuyez sur / 3D Touchez le contrôle "Screen Recording" (PAS "Screen Mirroring") pour ouvrir la liste des applications.
4. Faites défiler vers le haut / bas pour rechercher l'application "Air Mirror for Chromecast TV" dans la liste, puis sélectionnez-la et appuyez sur "Start Broadcast".
5. Ouvrez l'application et appuyez sur le bouton "Connecter" dans le coin supérieur droit. Il va scanner votre réseau. Une fois votre appareil Chromecast trouvé, veuillez le sélectionner dans la liste des appareils pour démarrer la mise en miroir! Enfin, sélectionnez l'icône dans la barre inférieure, qui représente l'orientation que vous allez utiliser. L'activation de vos paramètres peut prendre jusqu'à 10 secondes.
6. Bientôt vous devriez voir la copie d'écran de votre iPhone / iPad sur vos téléviseurs ou appareils Chromecast! :-)
PRINCIPALES CARACTÉRISTIQUES:
• Réfléchissez à tout et n'importe quelle application de votre écran iPhone / iPad sur vos Chromecast TV ou appareils de haute qualité.
• Prend en charge les orientations portrait et paysage pour la mise en miroir d'écran.
• Consomme moins de ressources, donc votre iPhone / iPad ne fonctionnera pas lentement pendant la mise en miroir de l'écran.
• Prend en charge de nombreux appareils Chromecast:
- Chromecast 1ère génération et 2ème génération
- Chromecast Ultra 4K
- Téléviseurs Android ou Smart TV avec Chromecast / Google Cast intégré (VIZIO, Sony, Philips, Toshiba, Sharp, Polaroid, Skyworth, etc.)
- Les appareils compatibles Google Cast (Nvidia Shield, Razer Forge TV, Xiaomi Mi Box, etc.)
- Boîtes TV avec Chromecast intégré (Nexus Player, etc.)
- Chromecast Audio
- Haut-parleurs sans fil avec Chromecast intégré (Sony, B & O PLAY, VIZIO, etc.)
DÉPANNAGE:
• L'application peut mettre jusqu'à 20 secondes pour découvrir vos Chromecast TV ou appareils sur le réseau. S'il ne parvient pas à les trouver ou ne parvient pas à se refléter, veuillez redémarrer votre routeur, votre iPhone / iPad et vos appareils Chromecast.
• Pour d'autres problèmes, veuillez contacter notre support technique directement.
Catégorie : Photo et vidéo
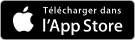
Recherches associées